Interface Features
Flexibility is key.
Gear Menu
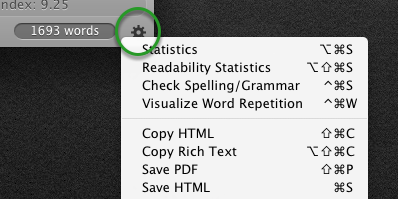
The Gear menu provides most of the features found in the menubar, plus some preview-specific functions. Just click the gear in the lower right of the window to access these functions.
Keep on Top
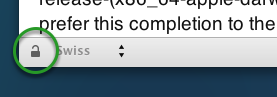
The lock icon in the lower left will bring the Preview window to the front and keep it there (float it) when switching to other applications. You can set a transparency on the window in Preferences which will allow the window to fade when using other applications.
This feature can also be toggled with Command-Shift-F.
View Source

You can switch between preview and source code views with the button in the upper right corner. This view can also be toggled with Command-U.
Search

The find bar can be accessed with Command-F and allows you to search through the preview for a word or phrase. Once you search, you can use Command-G and Shift-Command-G to navigate forward and backward through additional results.
Table of Contents

If your document has headers in it, a list button will appear in the toolbar. Clicking this button will expand the Table of Contents, and clicking the title of a header will navigate to that section of the preview.
Keyboard Navigation
The preview window can be navigated quickly using keyboard shortcuts. Set bookmarks on scroll position using Shift-[1-9], and jump back to them using just the number of the bookmark [1-9]. Changing the current Style or adjusting the page size will affect the bookmark location. These are meant to be temporary markers when reviewing a document and do not persist between document sessions. They will persist through refreshes and document changes, though.
There are additional shortcuts available. Press the “h” key at any time and a list of shortcuts will be shown.
Full-Screen
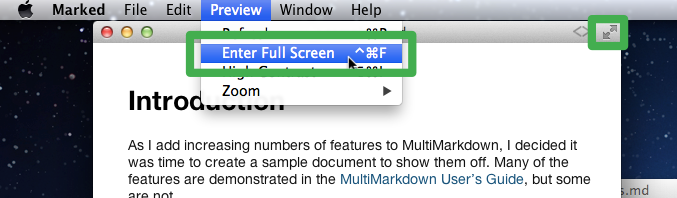
Full-screen mode can be toggled from the Preview menu, by clicking the double arrow symbol in the upper right corner of the window or by typing Command-Control-F.
Clicking external links
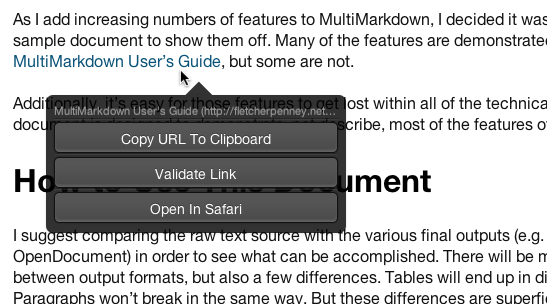
Clicking an external link in your document’s preview will open it in your default browser. If you click and hold, when you release Marked will give you three options: you can copy the link’s URL to your clipboard, validate the link, or open the link in your default browser. Just click anywhere in your preview to dismiss the window. This feature can be disabled in the Behavior preference pane.
Markdown Reference

Select Markdown Reference from the Help menu to display a guide that floats over your other windows. This is handy for those who are still learning Markdown’s syntax. You can open this panel via the keyboard using ⌘⇧M.