Exporting
Turning your Markdown into a finished document.
Copy HTML

Use the Copy HTML feature to put the HTML source code for your preview into your clipboard without any hassle. You can select it from the gear menu, or just hit Command-Shift-C. The copied HTML will be a snippet ready for insertion into a blog, forum or existing HTML document.
You don’t need to be in the source view to copy. With the preview focused (click on it), just type Command-Shift-C and you’ll see a popup message letting you know that the source is in your clipboard.
Save HTML

The Save HTML command-accessible from the gear menu or by simply typing Command-S-will allow you to save a full document ready for sharing or publishing.
You can optionally include any of Marked’s styles (or one of your custom styles) in your export, giving you a ready-to-go document with necessary formatting already embedded.
Embedding styles with MultiMarkdown comes with a small caveat: if you have any metadata in the top of your document, MultiMarkdown 3 will render a complete document on its own and embedding styles will not be an option. You can, however, use the HTML Header metadata to include your own stylesheet. Checking Strip MMD3 Metadata in Behavior preferences will circumvent this issue, but your metadata will not be included in the final output.
Print/PDF

Print/PDF Preview (Command-P) will bring up a standard print dialog. Each preview style in Marked has its own accompanying print styles which remove backgrounds, modify type sizes and provide borders. The preview will print based on the currently-selected style.
Prominent on the print dialog box are the PDF and Preview buttons. PDF will give you a variety of options for exporting to PDF (based on your available applications) and Preview will export a PDF version directly to Preview.app where you can save or email it.

Printing to PDF using this method will include pagination. When printing to paper or PDF, page breaks may be inserted manually by using the <!--BREAK--> syntax or by setting preferences under Printing to use level one and/or level two headers as section dividers.
There is also a preference for turning horizontal rules (<hr>) into page breaks when printing. Doing so will replace the line created by the tag with a page break, removing it from the final output. The preview is unaffected by this setting.
Save PDF
This option saves your Preview directly to a PDF file on your drive. Your document will be rendered in its entirety, without page breaks. To include pagination in your output, use the Print/PDF option.
Copy Rich Text
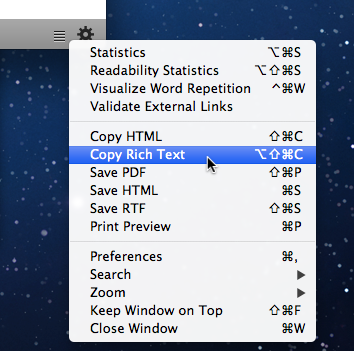
Marked can export RTF (Rich Text Format) data directly to your clipboard. Just choose the Copy Rich Text command from the gear menu.
Save RTF

Marked can also save your file as an RTF (Rich Text Format) file with the Save RTF command.